Cách chụp màn hình máy tính Macbook là cũng thực hiện thao tác khá đơn giản. Tuy nhiên không phải ai mới sử dụng nên tảng hệ điều hành táo khuyết cũng biết. Cách chụp màn hình trên Macbook mang lại rất nhiều lợi ích cho người sử dụng. Từ việc giúp bạn lưu trữu những tư liệu, hình ảnh phục vụ cho công việc, học tập và cả giải trí. Vậy làm thế nào để chụp màn hidnh Macbook nhanh nhất, các bạn cùng theo dõi cách làm sau đây nhé.
Mục lục
1. Cách chụp màn hình máy tính Macbook bằng phím tắt
Đối với Macbook bạn hoàn toàn có thể chụp ảnh màn hình hoặc chỉ chụp một phần nhất định. Ảnh chụp màn hình sau đó sẽ được lưu tự động và Desktop.
1.1. Cách chụp ảnh toàn màn hình trên Macbook
Đầu tiên , các bạn nhấn đồng thời tổ hợp phím Shift + Command (⌘) + 3 để thực hiện thap tác chụp ảnh màn hình.
Ảnh sau khi chụp sẽ được lưu trong Desktop sẽ được lưu dưới dạng file .png.
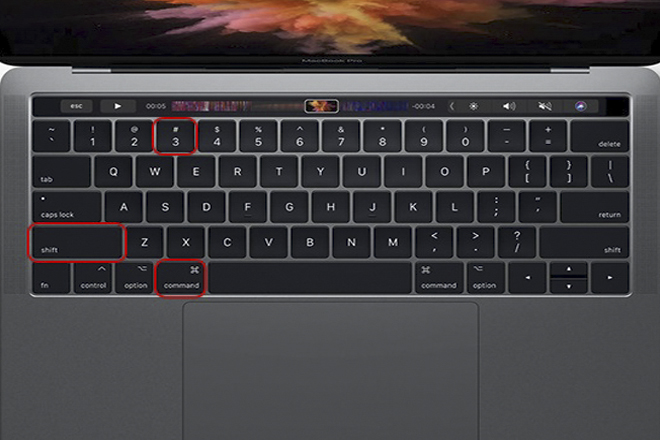
Phím tắt này sẽ giúp bạn chụp lại toàn bộ màn hình và sẽ được lưu vào một file trên màn hình. Ảnh Internet.
1.2. Cách chụp một phần màn hình tùy chọn trên Macbook
Nếu bạn chỉ cần chụp một vùng thông tin hoặc hình ảnh nào đó, thực hiện thao tác như sau:
Nhấn đồng thời tổ hợp phím Shift + Command + 4. Lúc này con trỏ chuột sẽ thay đổi thành hình chữ thập.
Di chuyển con trỏ đến vùng bạn muốn chụp màn hình. Kéo chuột chọn toàn bộ vùng cần chụp. Lưu ý, khi kéo bạn nên giữ Shift, Option hoặc Space để có thể tahy đổi cách di chuyển vùng chọn.
Khi đã chọn được vùng cần chụp màn hình. Nếu muốn hủy, bạn nhấn phím Esc và thả chuột.
Tìm ảnh đã chụp trên Desktop với đuôi file là .png .
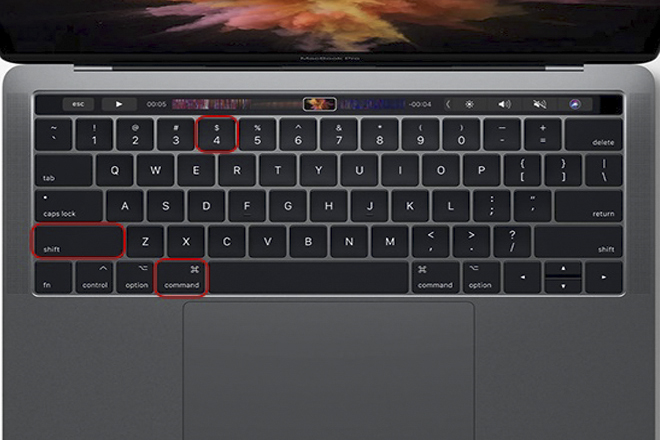
Chụp một phần của màn hình rồi ấn tổ hợp phím tắt Command + Shift + 4. Ảnh Internet.
1.3. Cách chụp màn hình một menu trên Macbook
Các bạn click chuột vào menu để hiển thị nội dung của menu.
Tiếp đó, các bạn chọn tổ hợp Shift + Command + 4 và con trỏ chuột sẽ biến thành hình chữ thập.
Kéo chuột để chọn menu bạn cần chụp rồi thả chuột ra. Nếu muốn hủy ảnh chụp bạn cũng nhấn phím Esc trước khi thả chuột hoặc trackpad.
Ảnh chụp màn hình menu được lưu trên Desktop với đuôi file .png.
Trong cách chụp màn hình menu, nếu bạn chỉ muốn chụp nội dung menu mà không muốn lấy tên của menu vẫn được nhé. Bạn chỉ cần thao tác như sau: khi con trỏ chuột biến thành chữ thập, bạn nhấn phím Space. Lúc này con trỏ sẽ biến thành biểu tượng camera. Di chuyển camera này qua thanh menu để làm nổi bật nó và nhấp chuột hoặc trackpad để chọn chụp menu.
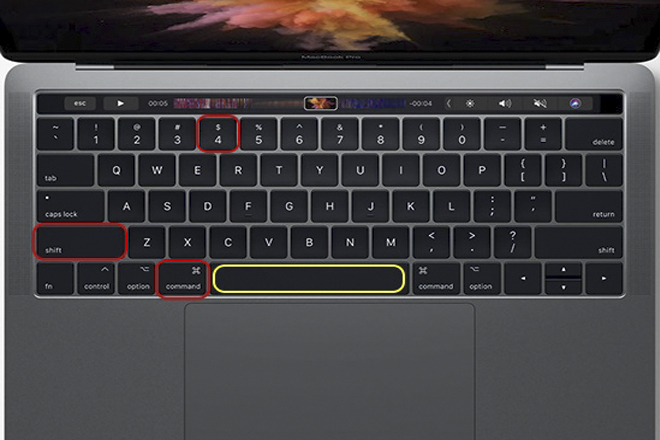
Nhấn cùng lúc tổ hợp phím, hình ảnh được lưu vào thư mục máy tính. Ảnh Internet.
1.4. Cách chụp màn hình thanh Touch Bar trên Macbook
Để chụp màn hình Touch Bar cũng vô cùng quen thuộc và rất đơn giản cho người sử dụng qua 4 bước cơ bản sau đây:
Bước 1: Các bạn sử dụng phím tắt Command + Shift + 6
Đây là phím tắt để chụp ảnh màn hình Touch Bar trên Macbook Pro. Thanh Touch Bar sẽ xuất hiện trên giao diện của máy tính hoặc tùy vào nơi người dùng thiết lập.
Ảnh được chụp bằng thao tác này có độ phân giải 2170 px x60 px. Người dùng có thể chỉnh sửa hình ảnh bằng ứng dụng Preview được tích hợp sẵn trên máy.
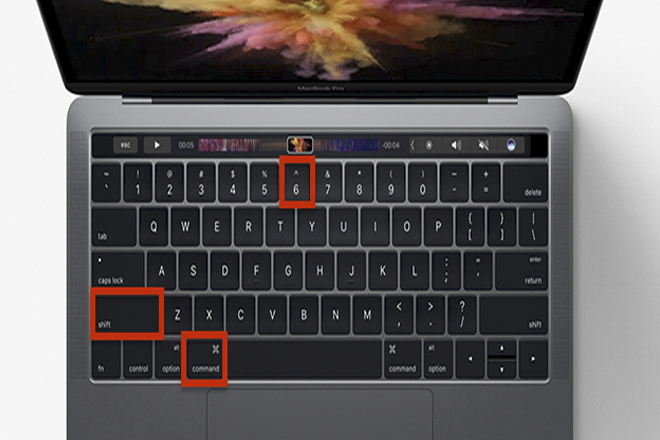
Để chụp ảnh màn hình Touch Bar trên Macbook, người dùng sẽ sử dụng tổ hợp phím tắt khác. Ảnh Internet.
Bước 2: Dán ảnh, lưu ảnh
Để sao chép ảnh đã chụp vào màn hình vào trong các trình chỉnh sửa ảnh hoặc trình soạn thảo văn bản bằng tổ hợp phím Control + Command + Shift + 6.
Lưu ý
Nếu bạn muốn điều chỉnh lại phím tắt chụp ảnh màn hình trên Macbook có thể truy cập System Preferences > Keyboard > Shortcuts, rồi vào mục Screen Shots. Ở đây danh sách các phím tắt đã được thiết lập trên hệ thống sẽ xuất hiện và bạn có thể thực hiện thay đổi phím tắt.
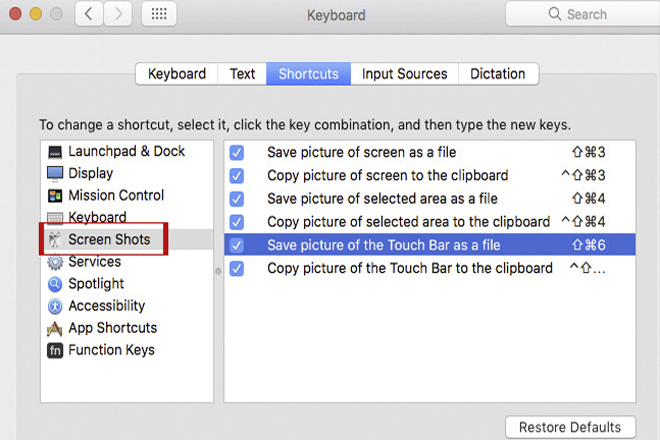
Phím tắt trên ứng dụng này bạn có thể điều chỉnh. Ảnh Internet.
2. Cách chụp màn hình máy tính trên Macbook bằng Zappy
Bước 1: Tải ứng dụng Zappy
Các bạn tải ứng dụng Zappy theo đường link dowload dưới đây: https://zapier.com/zappy. Sau đó tiến hành giải nén và cài đặt ứng dụng cho Macbook của mình.
Sau khi cài đặt xong, click chuột vào biểu tượng ứng dụng rồi nhấn Log in hoặc Sign in để tạo tài khoản.
Bước 2: Chụp ảnh màn hình
Nếu bạn đã có tài khoản chỉ cần đăng nhập. Tiếp đó, nhấp chuột vào biểu tượng bánh răng cưa ở bên phải phía trên cùng của màn hình. Bạn chọn Settings để thiết lập giao diện ứng dụng. Ở đây, người dùng có thể chọn phím tắt được mặc định là phím Command +Shift + 1 để chụp ảnh màn hình.
Bước 3: Điều chỉnh ảnh
Sử dụng phím tắt bạn đã chọn để thực hiện chụp màn hình trên Macbook. Giao diện sẽ hiện thị khung kích thước ở bên trên để bạn có thể dễ dàng điều chỉnh vùng ảnh.
Bước 4: Xử lý ảnh
Nếu bạn muốn ghi chú hay vẽ hình vào ảnh chụp, nhấp chuột vào biểu tượng mũi tên ở góc dưới bên trái khung ảnh chụp. Nếu bạn muốn thêm công cụ vẽ hoặc dùng hình khác nhập vào biểu tượng tam giác để hiển thị menu với những tùy chọn.
Bước 5: Chụp ảnh
Xong khi đã thực hiện xong các bước trên, bạn nhấp vào biểu tượng máy ảnh để chụp ảnh màn hình. Đặc biệt với ứng dụng này, bạn có thể thực hiện quay video màn hình bằng cách nhấp chuột vào biểu tượng máy quay.
Bước 6: Điều chỉnh chất lượng ảnh
Nhấn vào biểu tượng bánh răng cưa để điều chỉnh chất lượng ảnh chụp, định dạng video.
Macbook là một sản phẩm được rất nhiều người yêu thích bởi tính năng mạnh mẽ cùng thiết kế sang trọng. Chính vì vậy khi bạn đã sở hữu được sản phẩm này thì việc chụp màn hình là một tính năng cơ bản cần thiết bạn nên biết. Trên đây là các cách chụp màn hình Macbook đơn giản nhưng rất hiệu quả được giới thiệu đến bạn. Từ đây nếu muốn bạn cũng có thể thực hiện cách chụp 1 phần màn hình máy tính dễ dàng. Với những tao tác chi tiết được chia sẻ, dù bạn mới sử dụng Macbook vẫn có thể tự làm.
Khánh Kim






