Phiên bản cài ở đây là bản 5.01 down tại DotNetNuke.com
Bước I: Cài đặt IIS :- Mở Start > Control Panel > Programs and Features > bấm chuột vào mục Turn Windows features on or off trong khung bên trái > chọn Internet Information Services (bạn có thể bấm chuột vào dấu + để tùy chọn từng thành phần cần cài đặt) > bấm nút OK.
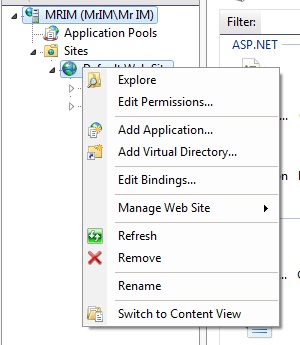
Bước II: Tải hệ thống DotNetNuke
Giải nén DotNetNuke vào một thư mục bất kỳ trên ổ cứng.
Trong VD này chúng ta chọn: “C:inetpubwwwrootdemodnk”.
Bước III: Tạo CSDL và tài khoản đăng nhập cho hệ thống trong SQL Sever 2005
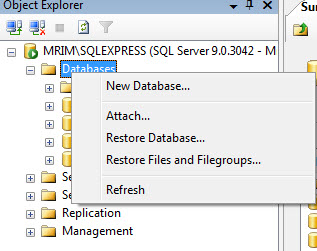
Trong khung “Name” , đặt tên cho CSDL. Trong ví dụ này, chúng ta đặt tên là “mrim_dnn”
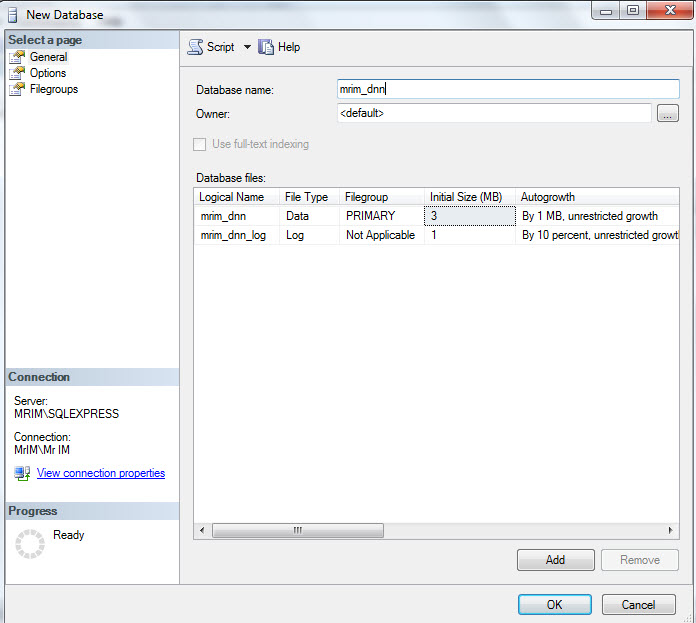
Sau đó tạo tài khoản đăng nhập cho CSDL ta vừa tạo
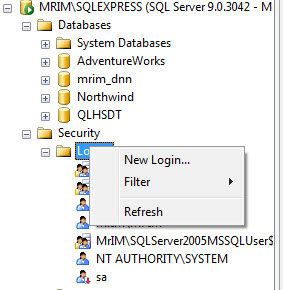
Trong tab “General”
– Login name: tên tài khoản đăng nhập. Trong VD này chúng ta chọn “dnnacc”.
– Chọn SQL Sever authenticaton. Nhập password của tài khoản & confirm password.
– Bỏ lựa chọn “User must change password at next login”
– Default database: chọn CSDL chúng ta vừa tạo là “mrim_dnn”
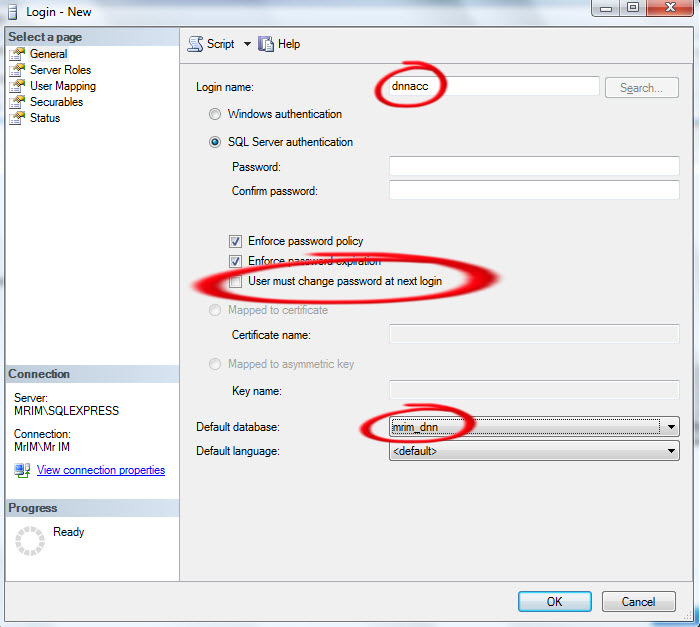
Chuyển qua tab “User Mapping”.
– Trong khung “Users mapped to this login”, check “mrim_dnn”
– Trong khung “Database role membership for: mrim_dnn”, check “db_owner”
* Lưu ý: Phần “Authentication” phải chọn “SQL Server and Windows”
– Nhấn phải chuột vào computer, chọn Properties
– Chọn tab “Security”
– Trong khung Security, chọn “SQL Server and Windows”
– Chọn OK.
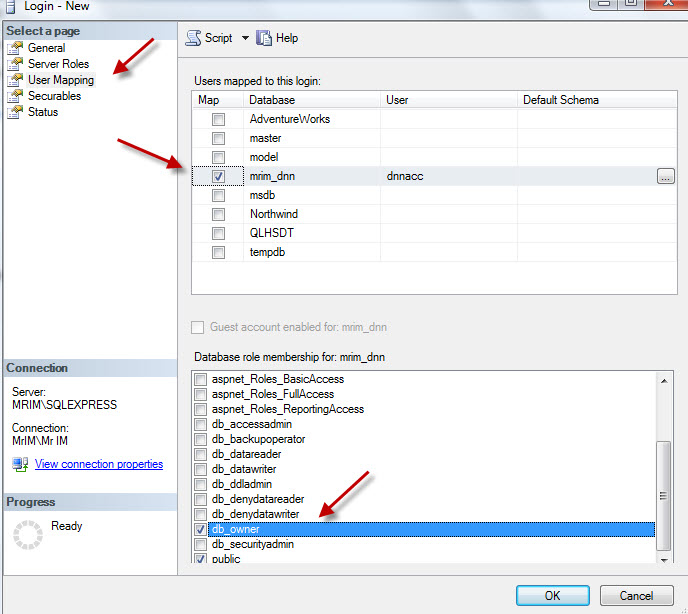
Bước IV: Thiết lập quyền hạn
Đối với IIS 7(Win vista hoặc 7) tài khoản này là NT AUTHORITYNETWORK SERVICE.
– Để thực hiện được điều này click chuột phải lên thư mục bạn đặt demodnk, chọn Properties và chọn tab Security. Chọn Edit
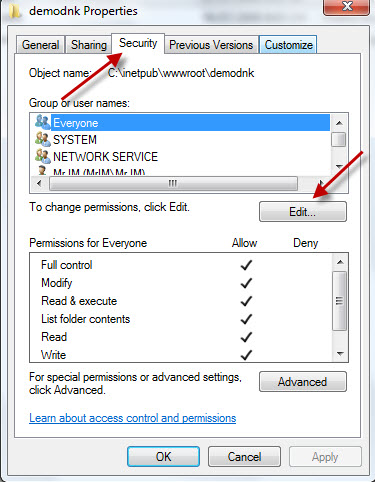
Chọn add
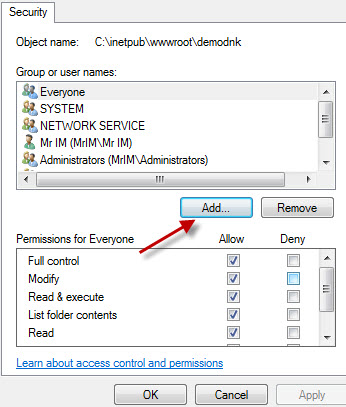
Nhấn vào nút “Advanced…”
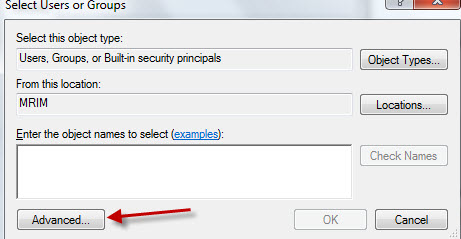
Nhấn vào nút “Find now”
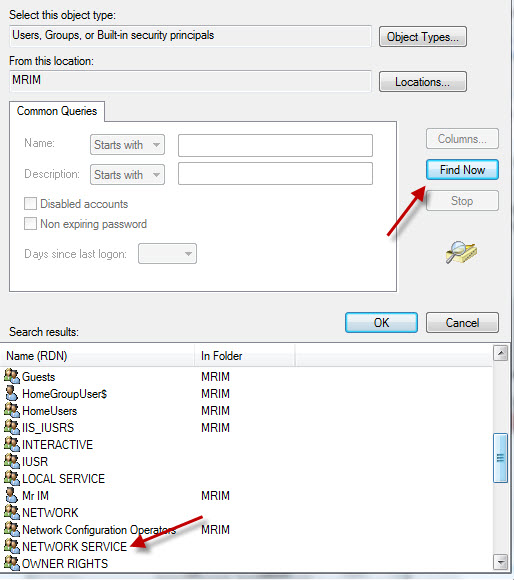
Chọn LOCAL SERVICE rồi OK
Bước V: Cấu hình IIS .Vào start menu gõ iis chọn vào iis manager click chuột phải vào defaut web chọn add aplication
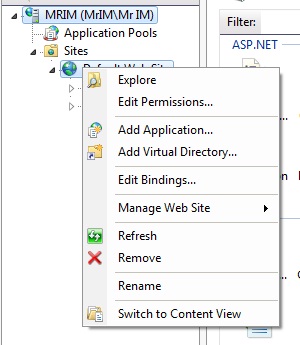
Sau đó điền vào các thông tin Alias là tên của website bạn và chọn đường dẫn chỉ đến thư mục cài đặt của bạn
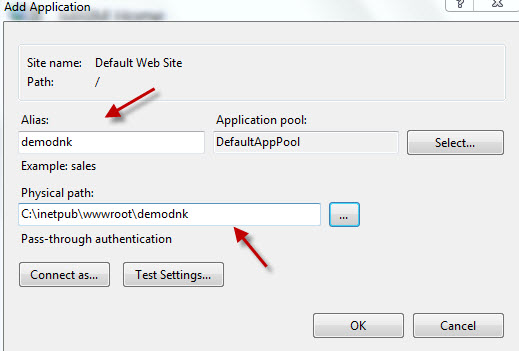
Bước VI: Cấu hình “web.config” cho việc cài đặt .Sửa lại các thông tin cho đúng với CSDL và tài khoản như hình dưới đây.
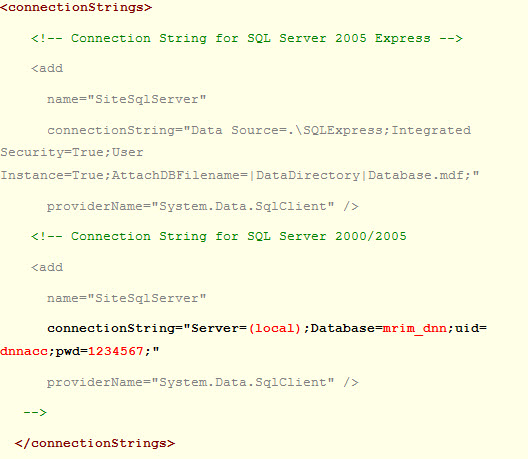
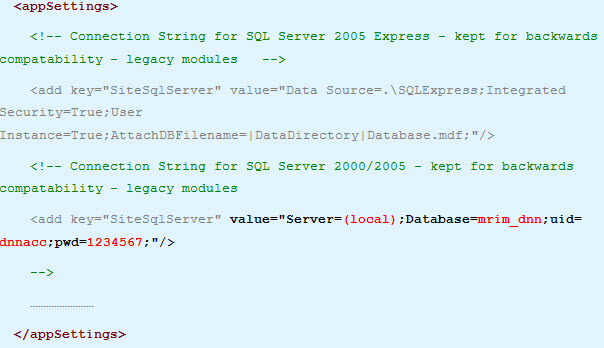
Bước VII: Cài đặt
Chọn hình thức cài đặt:
– Custom: cài đặt với các lựa chọn tùy ý
– Typical: cài đặt với các chức năng cơ bản
– Auto: tự động cài đặt (Trong ví dụ này chúng ta chọn “Custom”)
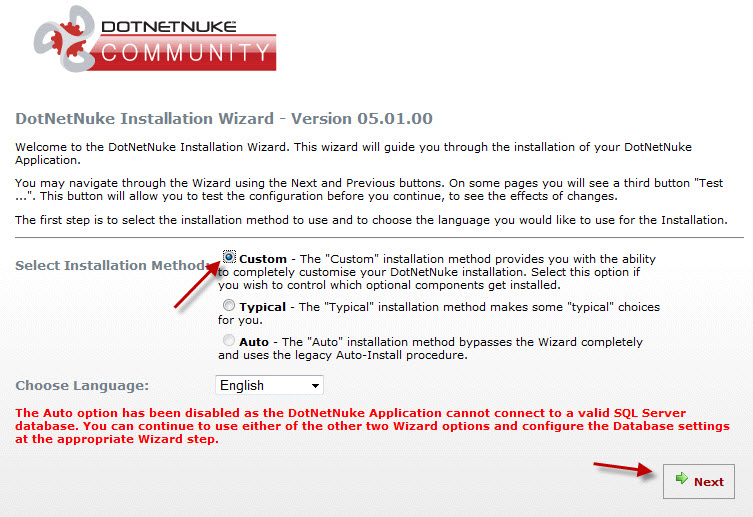
Nếu muốn kiểm tra quyền truy cập folder (mà chúng ta đã thiết lập trong quá trình cài đặt), nhấn vào “Test Permissions”
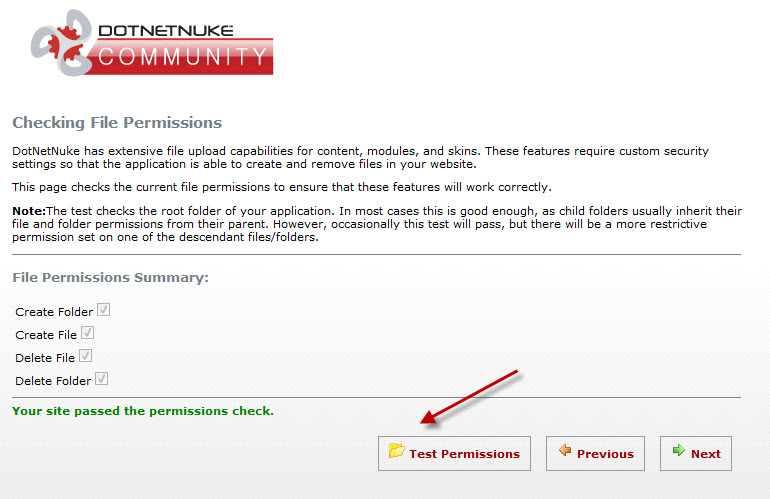
Lựa chọn cơ sở dữ liệu:
– SQL Server 2005 (Express) File
– SQL Server 2000/2005 Database (Trong ví dụ này chúng ta chọn SQL Server 2000/2005 Database)
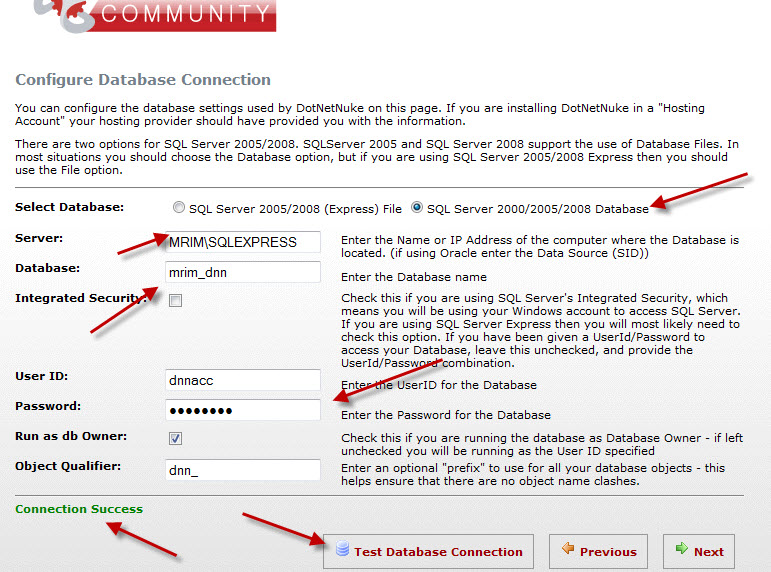
Nhấn vào nút “Test Database Connection” để kiểm tra thông tin kết nối Cơ Sở Dữ Liệu đã hợp lệ hay chưa.
Cài đặt & hoàn tất cài đặt CSDL…
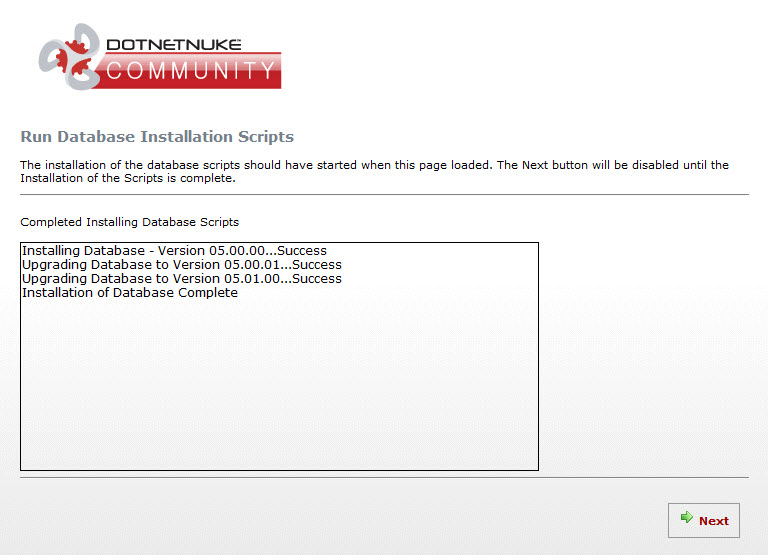
Thiết lập thông tin cho host (Super User Account) – Tài khoản có quyền hạn cao nhất trong hệ thống.Mail có thể cài sau lúc up lên host cũng được
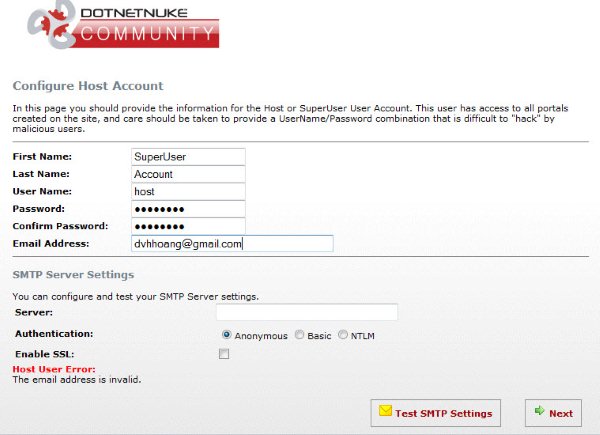
Chọn các modules muốn cài vào hệ thống. Nên chọn tất cả
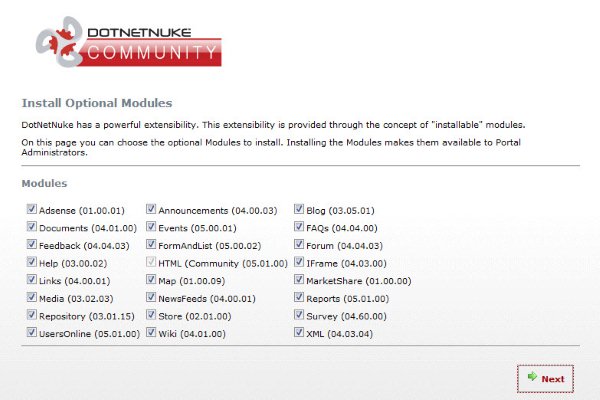
Xác lập thông tin cho Admin (Administrator Account) – Tài khoản có quyền hạn cao sau host, cao nhất trong portal.
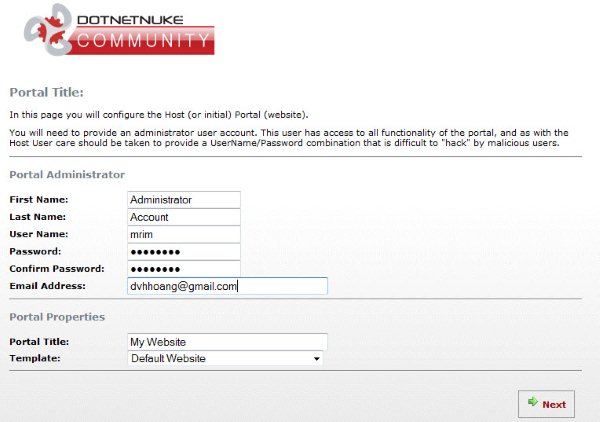
…..còn lại cứ Next(khi nào cần cài đặt thêm chức năng gì cứ cài lán hết…) xong xuôi sẽ tới trang này
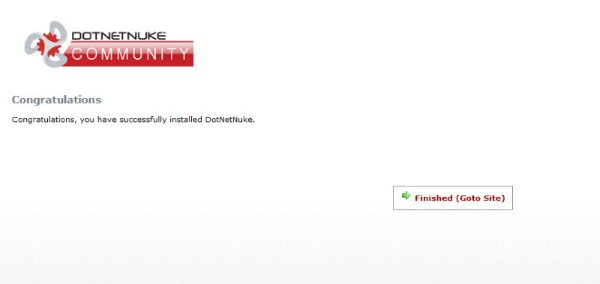
Xong, giờ bạn có thể đăng nhập với tài khoản admin để quản trị site này… Cách thức quản trị nếu ai có thử qua joomla chắc cũng ko khó để làm việc với nó….Bạn có thể thêm xoá sửa các modun bằng cách copy từ các nguồn khác nhau để website đẹp hơn….
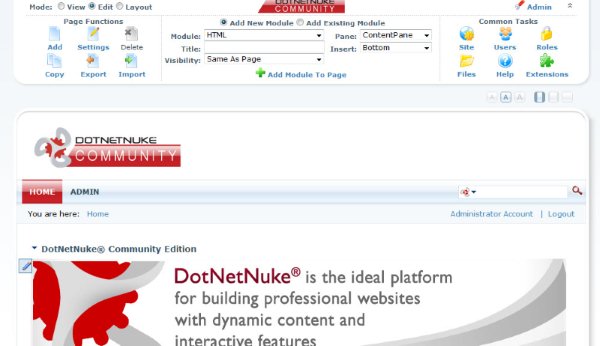
Theo: Dotnetnuke






