Nếu bạn vừa tiến hành nâng cấp WordPress tới phiên bản 3.1 thì sẽ phát hiện thêm một điểm mới lạ rằng hệ thống sẽ hiển thị thanh WordPress Admin cho người quản trị và người dùng bình thường đăng nhập. Nếu WP Admin Bar được tạo ra để nhằm cung cấp cho người dùng sự tiện lợi qua những đường dẫn phía bên trên mỗi trang, thì chức năng này không đi kèm với bất cứ hình thức tùy chỉnh nào, đã vô tình ảnh hưởng phần nào đó đến tính hữu dụng của nó. Trong bài viết dưới đây, chúng tôi sẽ giới thiệu 4 cách thiết lập cơ bản để cải thiện tối đa công dụng của WP Admin Bar.
1. Xóa bỏ các đường dẫn sẵn có khỏi WP Admin Bar:
Chuyển tới thư mục theme, và mở file functions.php bằng ứng dụng chỉnh sửa text bất kỳ. Sau đó, thêm đoạn code sau vào phía cuối:
add_action( ‘wp_before_admin_bar_render’, ‘remove_admin_bar_links’ );
function remove_admin_bar_links() {
global $wp_admin_bar;
$wp_admin_bar->remove_menu(‘comments’);
}
Đoạn code trên có chức năng xóa bỏ đường dẫn COMMENTS khỏi Admin Bar. Cơ chế hoạt động dựa trên hàm $wp_admin_bar->remove_menu(ID), với việc cung cấp ID của đường dẫn cần xóa (trong trường hợp này thì ID tương ứng là COMMENTS), bạn hoàn toàn có thể gỡ bỏ bất kỳ đường dẫn nào khỏi Admin Bar.
Dưới đây là danh sách một số ID thường xuyên sử dụng và rất hữu ích với phần lớn chúng ta:
– my-account-with-avatar / my-account: kết nối tới tài khoản của bạn, tại đây thì thông số ID phụ thuộc vào việc người dùng có kích hoạt hay không hiển thị avatar.
– my-blogs: menu của Sites, chỉ hoạt động với chế độ Network.
– edit: đường dẫn để chỉnh sửa bài viết hoặc trang.
– new-content: thêm menu New.
– comments: kết nối tới những phần bình luận.
– appearance: menu Appearance.
– updates: cập nhật các đường dẫn.
– get-shortlink: tạo đường dẫn ngắn tới trang bất kỳ.
2. Gán thêm đường dẫn tùy chỉnh vào WP Admin Bar:
Để tự thêm những đường dẫn của riêng bạn vào menu bar Admin, hãy thêm những dòng mã sau vào trong file functions.php:
add_action( ‘wp_before_admin_bar_render’, ‘add_admin_bar_links’ );
function add_admin_bar_links() {
global $wp_admin_bar;
$wp_admin_bar->add_menu( array(
‘id’ => ‘Google’,
‘title’ => __(‘Google’),
‘href’ => ‘http://google.com’
));
}
Theo như ví dụ trên, chúng ta đã thêm Google.com như 1 đường dẫn mới trong Admin Bar, tất nhiên rằng có thể điều chỉnh lại thành bất cứ gì theo yêu cầu của bạn. Những tham số cần chú ý ở đây là id, title và href:
id: điểm nhận dạng của đường dẫn.
title: tên hiển thị trên thanh Admin Bar.
href: địa chỉ đường dẫn sẽ trỏ đến.
Ví dụ, bạn có thể tạo submenu bằng đoạn mã dưới đây:
add_action( ‘wp_before_admin_bar_render’, ‘add_admin_bar_links’ );
function add_admin_bar_links() {
global $wp_admin_bar;
$wp_admin_bar->add_menu( array(
‘id’ => ‘Google’,
‘title’ => __(‘Google’),
‘href’ => ‘http://google.com’
));
$wp_admin_bar->add_menu( array(
‘parent’=>’Google’,
‘id’ => ‘GoogleAnalytics’,
‘title’ => __(‘Google Analytics’),
‘href’ => ‘http://google.com/analytics’
));
}
Kết quả sẽ trông giống như hình dưới đây:
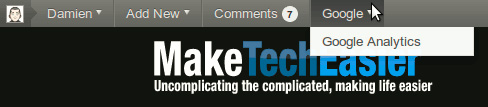
3. Hiển thị form login nếu người dùng chưa đăng nhập:
Ở chế độ mặc định, thanh Admin Bar chỉ hiển thị dành cho người sử dụng đã đăng nhập. Nhưng vì 1 lý do nào đó, bạn muốn Admin Bar này luôn hiển thị, đồng thời đi kèm với các mẫu login nếu người dùng chưa đăng nhập, hãy sử dụng WordPress Admin Bar Improved để kích hoạt tính năng này.
4. Tắt bỏ hoàn toàn Admin Bar:
Nghe có vẻ bất hợp lý, nhưng nhiều người lại muốn hoàn toàn gỡ bỏ thanh menu này. Đăng nhập vào bảng điều chính của WordPress và chọn thẻ Profile. Bên dưới mục Show Admin Bar, bỏ dấu chech tại when viewing site và in dashboard:
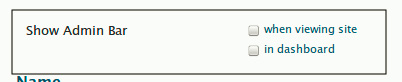
Nếu bạn là người quản lý nhiều blog (hoặc làm việc ở chế độ Network) và muốn tắt bỏ chức năng Admin Bar đối với tất cả các tác giả, hãy thêm dòng mã sau vào trong file functions.php:
add_filter( ‘show_admin_bar’, ‘__return_false’ );
Chúc các bạn thành công!
Theo: QTM






